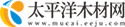win10如何设置打字声音-(win10如何设置打字声音)-环球聚看点
 (资料图片仅供参考)
(资料图片仅供参考)
每天打开电脑或多或少都会进行一些文字输入的操作,如果用户正好从事的就是文字方面的工作,那么在输入大量的文字信息后肯定会感到非常的疲劳。其实利用Windows11系统自带的语音输入功能,就可以非常方便的将语音内容转换成文字信息,或者将会议的语音记录转换成文字信息,从而大大提高文字输入的效率。
一、快速完成语音输入
无论用户使用的是Windows10还是Windows11系统,只要电脑里面连接有麦克风的相关设备,这时打开任意一个文本编辑器或者带有文本输入框的软件,接着按下快捷键“Win + H”就可以调用系统自带的语音输入功能。然后按下其中的麦克风按钮,就会显示“正在聆听”的提示。现在对着麦克风说出自己需要录入的语音信息,当该功能获取到语音信息后,就会将识别出的文字内容显示在编辑器窗口里面(如图1)。完成语音输入后只需要再一次点击麦克风按钮,或者说出“停止听写”就可以停止语音识别。
不过该功能在默认状态下识别出的文字信息,并没有添加对应的标点符号。如果用户需要的话,可以点击该功能中的“设置”按钮,在弹出的菜单中点击“激活自动标点符号”选项(如图2)。这样该功能就会通过对用户输入内容的判断,在对应的位置上加上需要的标点符号。除此以外利用语音命令的方式,还可以对已经输入的内容进行编辑操作。比如说出“清除所选内容”,就可以对所选的内容进行删除。
小提示:为了方便用户更加快捷的调用语音输入功能,还可以将菜单中的“语音输入启动器”选项进行激活。
二、音频文件也能转换
有时我们在参加会议的时候,会将会议的内容进行录音,再将录音的内容整理成文字信息。既然系统自带有语音输入的功能,其实也可以借助该功能将录音进行转换操作。不过要完成相关的操作,我们首先需要下载一款名为“”VB-CABLE Driver的虚拟音频设备(https://vb-audio.com/Cable/)。
下载完成后进行解压,然后用管理员权限运行其中的VBCABLE_Setup_x64或VBCABLE_Setup,接着在弹出的操作界面中点击“Install Driver”按钮。这时会弹出一个提示框,点击其中的“安装”按钮,就可以完成该虚拟设备的安装操作(如图3)。现在打开操作系统的设置窗口,点击“系统”中的“声音”选项。在“输出”和“输入”列表中就可以看到“CABLE Input”和“CABLE Output”,现在同时将它们选中就可以完成配置操作(如图4)。
以后我们只需要首先打开播放录下的音频文件,接着通过快捷键激活系统的语音输入功能,再按下麦克风按钮就可以对录音中的语音信息进行识别和转换操作,这样就比传统的手工输入方便快捷多了。
关注我的头条号@爱玩软件的蓑草,了解最详细的电脑技巧!